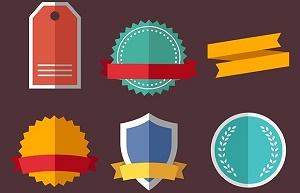This is a real-life webinar disaster that recently happened to me.
This is a real-life webinar disaster that recently happened to me.
- The host logged on two hours before the session.
- The panelists logged on one hour before the session.
- Extra computers were logged in. Everything was tested.
And then…it happened.
- The audio system failed—but not for everyone all at once, just a few people here and there. So the host asks them to reconnect. And it works.
- Then the presenter (ME!) received a visual message that I had been disconnected from the audio conference, so I stop talking. Turns out, the message was not correct.
- When I received the message a second time, I ignored it. But, of course, I was really disconnected that time.
- The host was kicked off the system as well, so I was left to make some decisions on behalf of my sponsor and the webinar participants. With approval via chat from the host, we performed the following actions:
- Sent a chat message indicating we would reschedule, and also included a link to the handouts from the session.
- Wrote the same message on the whiteboard. (Because there was a delay in chat.)
- Verbally assured everyone they would be informed of the new date and, if they couldn’t attend, that they would have access to the recording.
- Host sent a follow-up email to all registered participants confirming all of these details.
All together, the participants lost about 15 minutes of their time. I think the team pulled together a good recovery. What do you think?
If you fall into a similar situation, you can follow this “4-Step Disaster Recovery Plan” to help you diagnose problems and minimize anxieties to keep the session going. Indeed, with the exception of power outages, built-in web conferencing platform errors, and internet failures, there are no disasters that you cannot tackle using this four-step process.
Step 1: Minimize Anxiety
If participants are experiencing problems, the first step is for you to minimize their anxiety. With your in-depth knowledge of the web conferencing platform, you should be able to understand what the learner is experiencing and what they are seeing. You can put them at ease by explaining that these things can and do happen—and that you have a resolution.
By staying calm and keeping your voice authoritative and controlled, you can exude an air of confidence that helps to alleviate their anxieties. Don’t panic and don’t blame the technology, just stay calm and carry on. Be like a duck, floating calmly on the surface, but paddling furiously under the water!
If you are working with a producer, let the participants know early in the session to connect with that person for technical support through chat. If something goes wrong with the technology, then the producer can chat with them, get their mobile number and call them to troubleshoot while the facilitator continues on with the session.
Step 2: Identify That There Is a Problem
This is where you need your detective skills. Learners must explain—as thoroughly as possible—what is happening and what they are seeing (or not seeing).
First, you need to determine if the problem is instructional or technical in nature. A problem is “instructional” if there isn’t a real technical problem; someone simply doesn’t know the points and clicks needed to complete a task. Perhaps they don’t know how to mute a microphone or activate whiteboard tools. If it’s instructional, provide clarification for the whole group, as more than one of the participants may be confused but only one has spoken out.
A “technical” problem is one that can’t be solved with simple clarification. For example, a corporate firewall doesn’t allow certain content to be displayed. If it’s technical, you need to drill down and establish whether the problem is affecting just that one learner or the entire group. Ask your other learners to use the hand raise tool to indicate if they are also experiencing problems, whether they are instructional or technical in nature.
Once you have identified whether the problem exists and who is affected, you can move on to resolving it.
Step 3: Get Participants Up and Running
If you have determined that the problem is technical in nature, you need to do your best to get the participants back up and running as quickly as possible.
If support is available (your producer), have him troubleshoot with the affected participants. The producer should phone the participants and walk them through the problem. If you’re by yourself, ask participants who have the problem to log out and then log back in. Next, ask them to close their browser and click the meeting URL again. Finally, ask them to reboot their computers and rejoin.
If the problem persists, ask them to contact technical support (either their internal IT contact or the web conference provider’s support). Because there are so many permutations of system configurations, virus checkers and firewalls that could be causing the problem, you need cut your losses at this point to keep the learning going. Remember; don’t sacrifice the majority for the minority. If there is one person who is having all kinds of issues, they need to try again another day. You don’t want to disrupt the entire class and make them sit through all of the gory details of getting just one person functional.
Step 4: Determine Next Steps
If the fix works, acknowledge that the participant has re-joined the session and continue. But if the fix does not work, then you will have to politely dismiss the participant from the session and follow up later with other options, such as contact technical support, take another session, access a recording, or go one-on-one with a facilitator.
After the session, log what went wrong and create a list of common problems, which you can even convert into FAQs to be used within the participant workbook.
Bottom Line
The virtual classroom can be easy and work flawlessly, but at some point you will experience problems. Sometimes you get learners speaking out, saying they cannot see slides building, the slides are moving slowly or they cannot hear the presenter. Or your learner’s keep getting kicked out of the platform. Or you have one learner who can’t log in. The list of things that can go wrong with learning technologies often seems endless.
Unfortunately, when participants experience technical difficulties, the technology takes over and learning can stop. The good news is that most problems are easy to deal with when you’re prepared. Using this “4-Step Disaster Recovery Plan” will help you tackle almost any technology issue that might come up.
Note: This article is reposted from the InSynch Training Blog.